 All of the latest versions of OS X have opted for a conservative approach to showing the users ~/Library/ directory, a folder which contains a variety of important files, settings, preferences, caches, and many specific files that are required for apps to run as intended. Because of the possibility of unintentional harm to a users Mac, OS X defaults to hiding that folder, with the intention on preventing novice users from making changes to it. OS X Mavericks is no different, but with the release of 10.9, all Mac users have an easy option to permanently show the User Library directory without having to result to the command line or other tricks that were previously required for access to the ~/Library folder.
All of the latest versions of OS X have opted for a conservative approach to showing the users ~/Library/ directory, a folder which contains a variety of important files, settings, preferences, caches, and many specific files that are required for apps to run as intended. Because of the possibility of unintentional harm to a users Mac, OS X defaults to hiding that folder, with the intention on preventing novice users from making changes to it. OS X Mavericks is no different, but with the release of 10.9, all Mac users have an easy option to permanently show the User Library directory without having to result to the command line or other tricks that were previously required for access to the ~/Library folder.
Show the Users Library Folder Permanently in OS X Mavericks
- From the OS X Finder, open a new window and go to the users Home folder (hit Command+Shift+H to jump to Home instantly)
- Pull down the “View” menu and select “Show View Options” (or hit Command+J if you like keyboard shortcuts)
- Check the box for “Show Library Folder” then close the View Options panel
- Navigate in the users home folder to see the newly visible “Library” directory
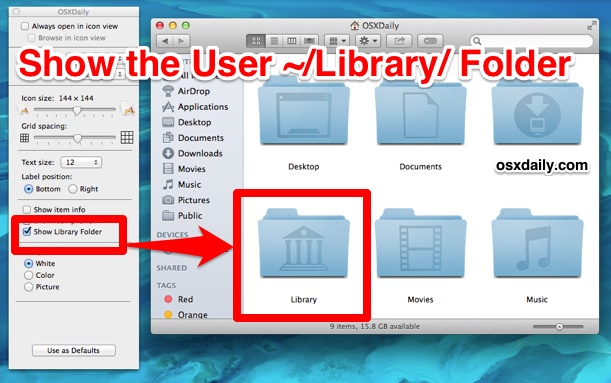
You may need to scroll down in the users directory to see the newly visible Library folder. The video below demonstrates how easy and fast this is, you’ll see the users ~/Library folder in under 10 seconds:
This setting is permanent as long as the checkbox is active, it does not need to be toggled again repeatedly throughout OS X updates. If you decide you no longer want the ~/Library/ folder visible, simply uncheck the box in the Home directories ‘View Options’ panel to make it invisible again.
Note that for multi-user Macs, this setting must be toggled separately on each user account. This is a greatly helpful trick, though it’s usage is slightly more advanced than some of the more simple Mavericks tips we have covered.
Why don’t I see “Show Library Folder” in View Options?”
You must be at the users home folder to see the “Show Library Folder” selection in View Options. If you do not the setting option, you are probably not in the home directory, so hit Command+Shift+H to instantly jump to the user home folder and make the option appear. The “View Options” panel automatically adjusts depending on what folder you are active in, meaning you can leave it open
Quick Access the User ~/Library Folder from the Go Menu
This trick first surfaced in prior versions of OS X that hid the library folder by default, and if you don’t want to have the ~/Library directory always visible it continues to be a reasonable option for occasional access to the folder:
- Hold down the OPTION key and access the “Go” menu
- Select “Library” to instantly jump to the Users ~/Library directory
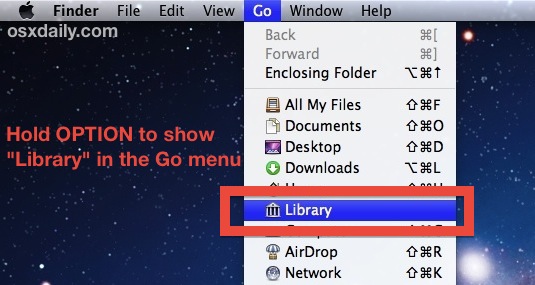
There are still a variety of other ways to jump to the ~/Library folder for quick access, all of which continue to work in OS X Mavericks.
Making the ~/Library/ Folder Visible from the Command Line
For what it’s worth, users can continue to use the command line chflags approach to show the ~/Library/ directory just like what was possible (and required) in OS X Lion and OS X Mountain Lion, but with OS X Mavericks there is little reason to do so outside of scripting or automating the process for custom installations. The necessary chflag command is as follows, and does not require killing the Finder to take effect:
chflags nohidden ~/Library/
Within the users home directory the ~/Library/ folder will appear:
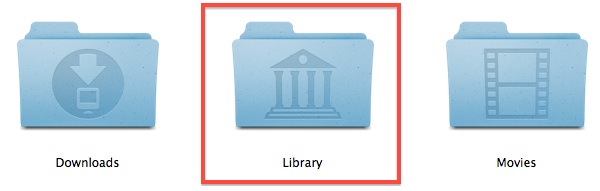
Again, the chflags approach is no longer necessary for Mavericks, though it still does work. For the vast majority of Mac users, simply toggle the setting to your liking in View Options, or use one of the temporary access approaches.
Email this How to Show the User Library Folder in OS X Mavericks to a Friend! Receive Articles like this one direct to your email box! Subscribe for free today!

Tidak ada komentar:
Posting Komentar