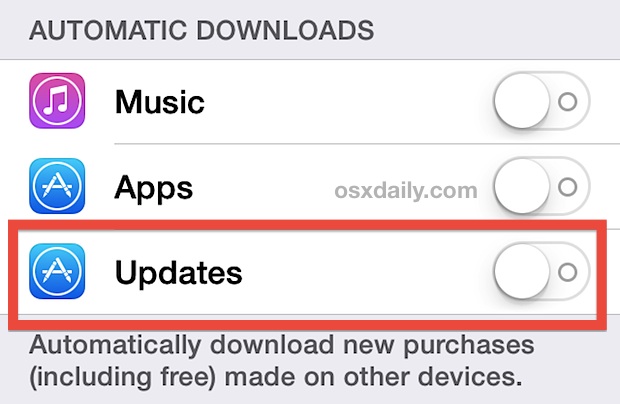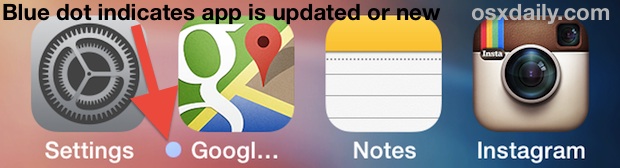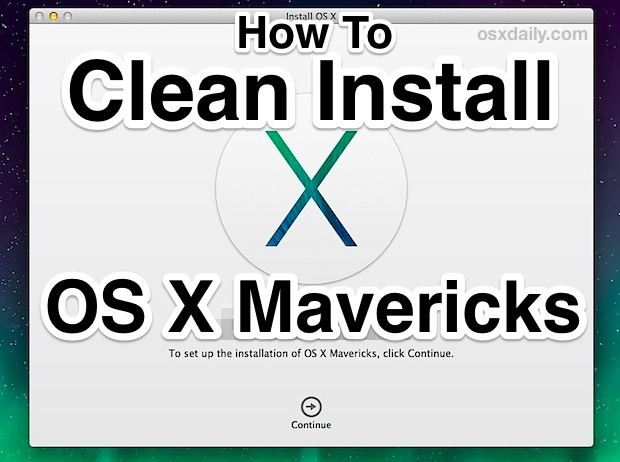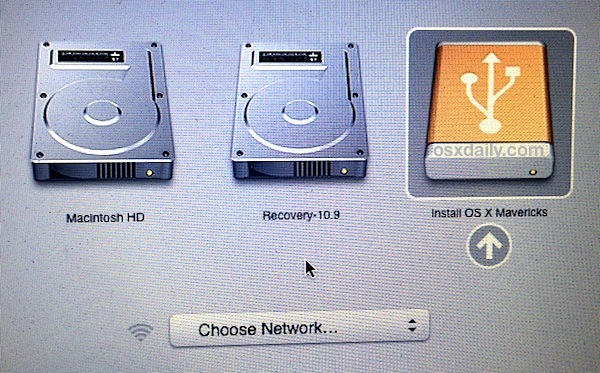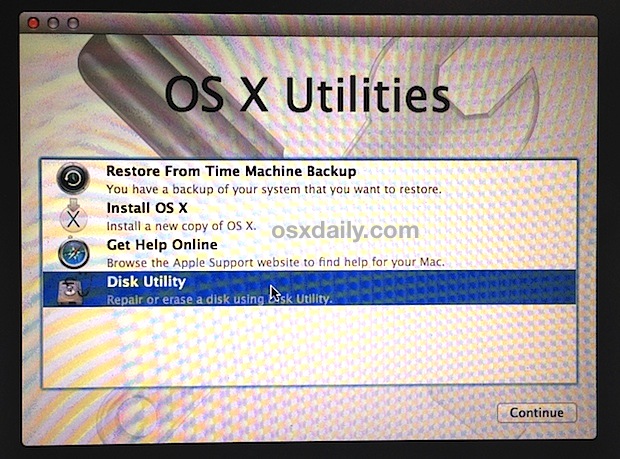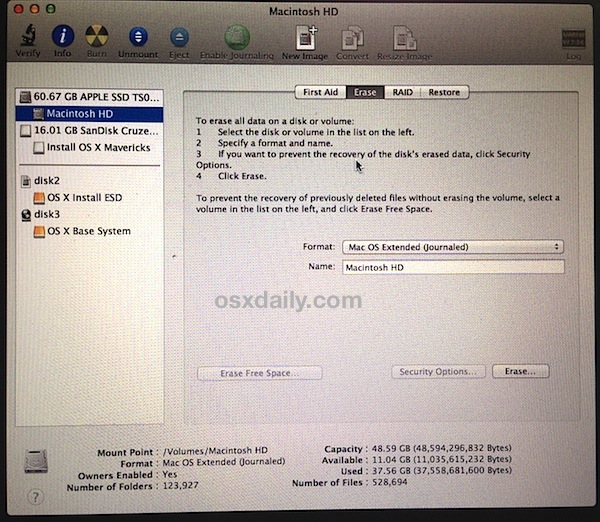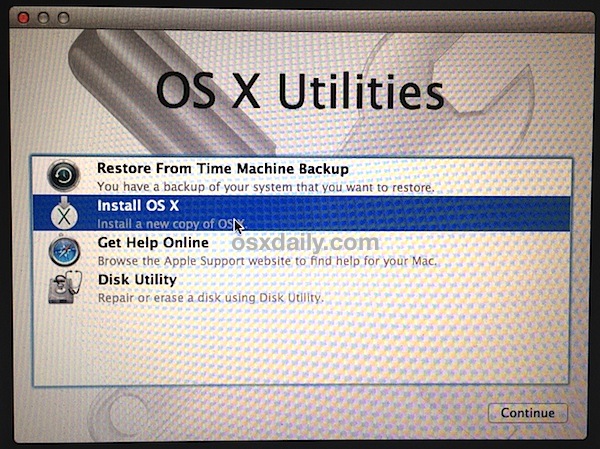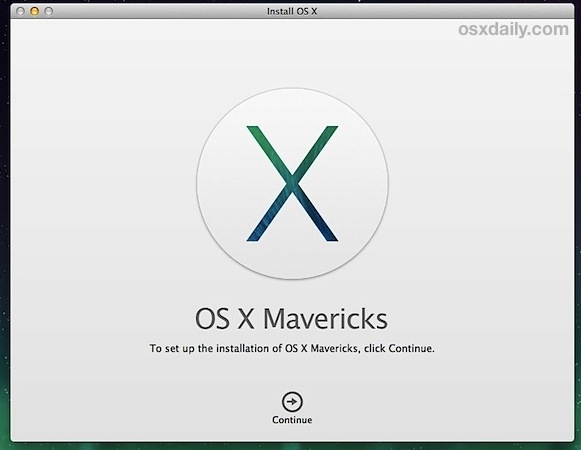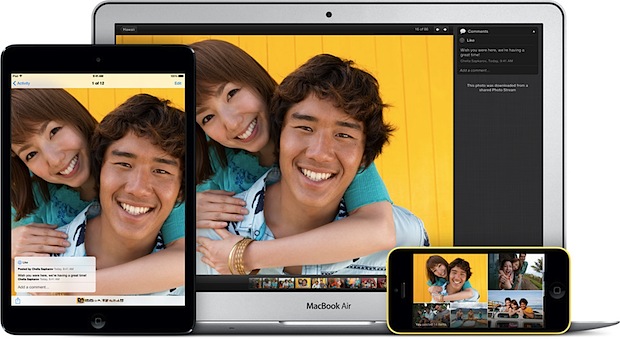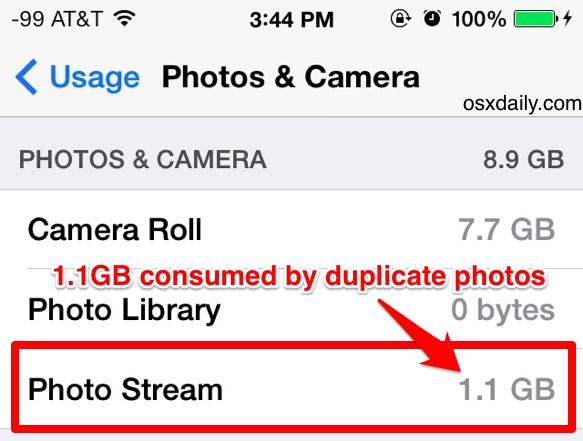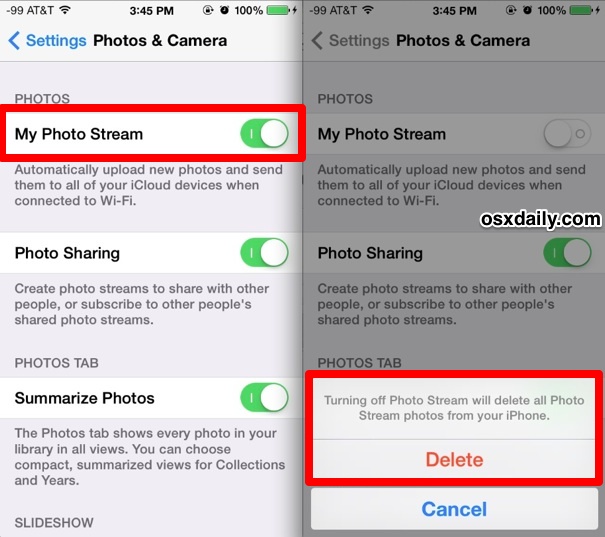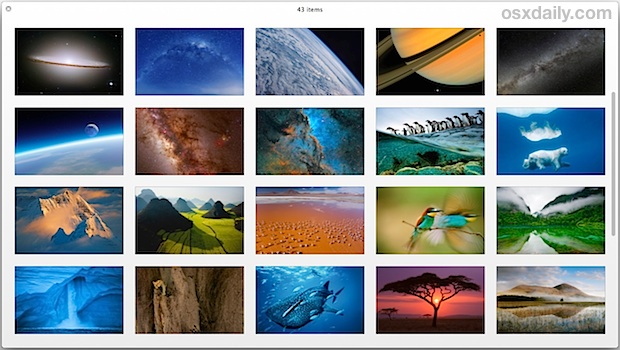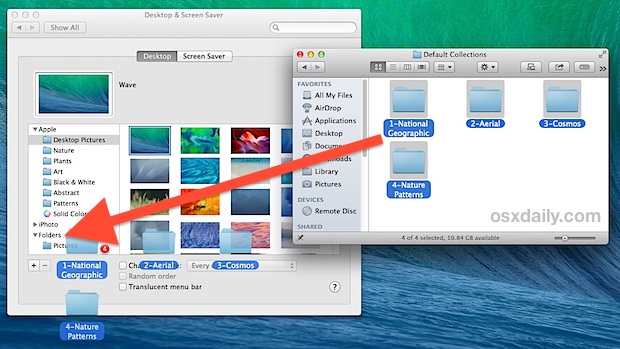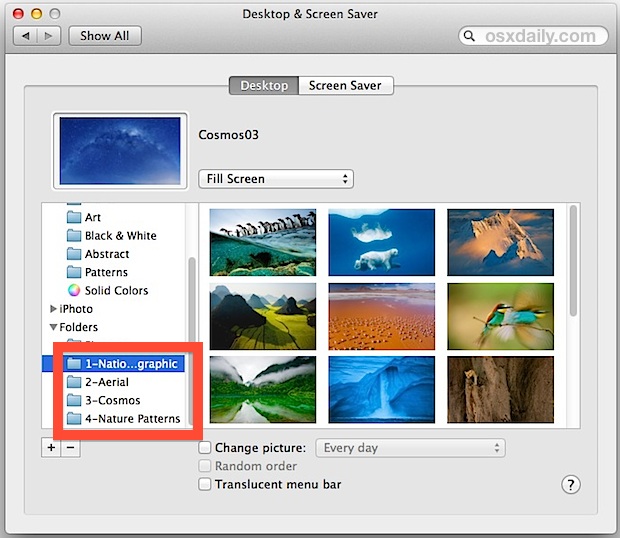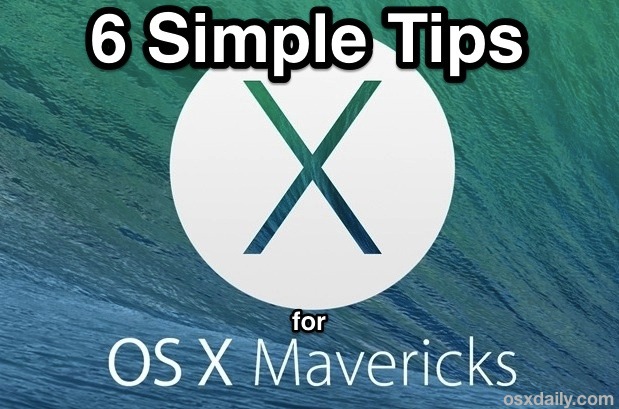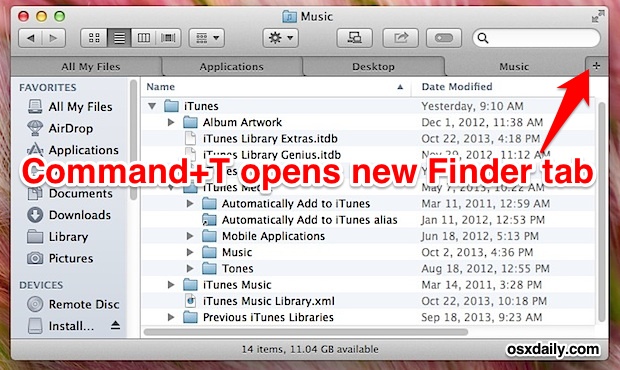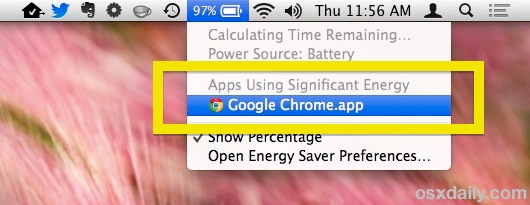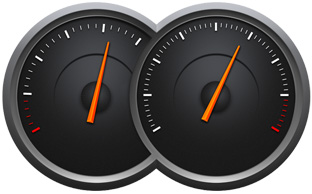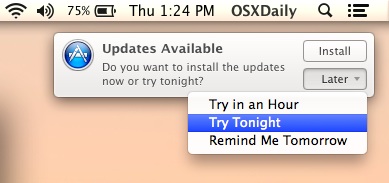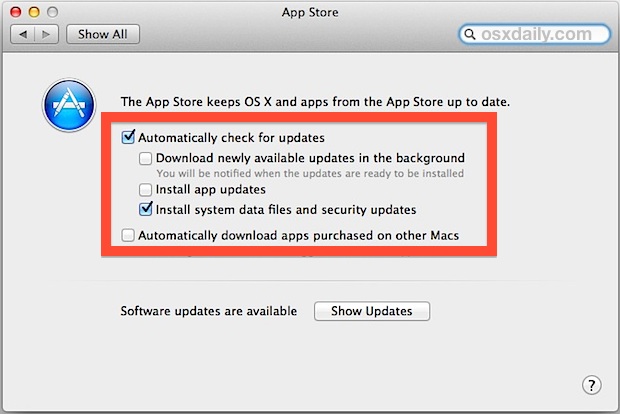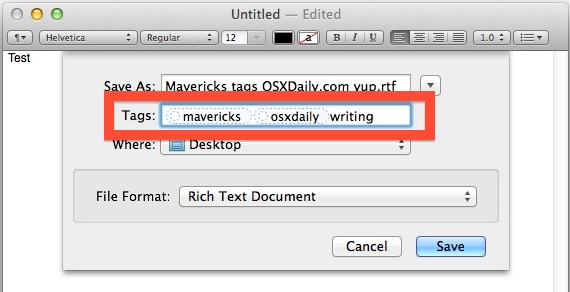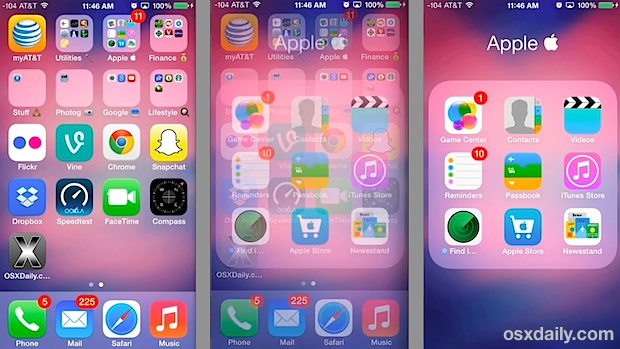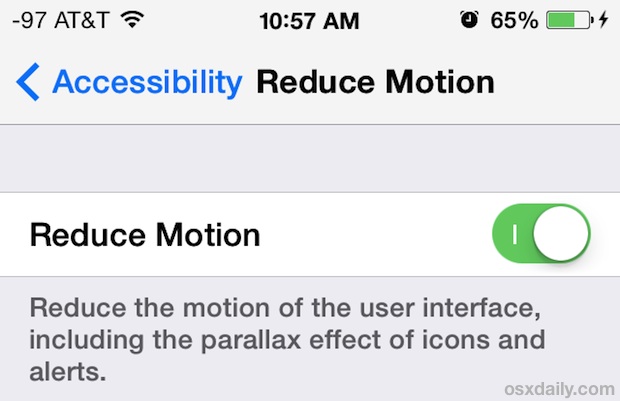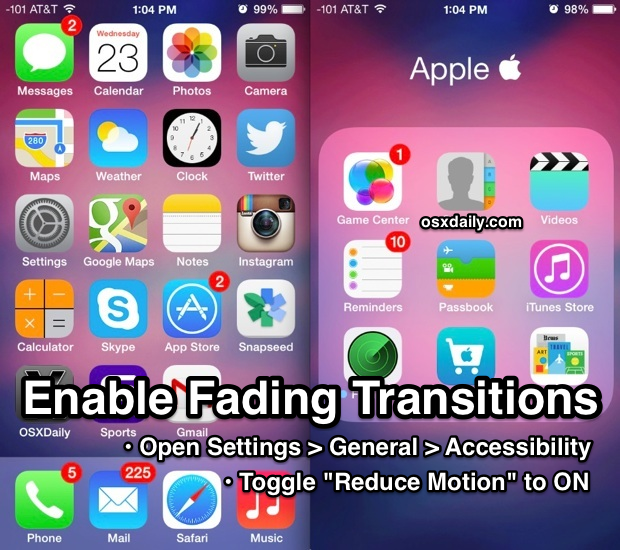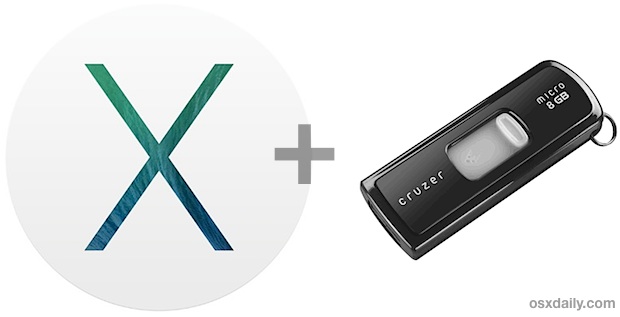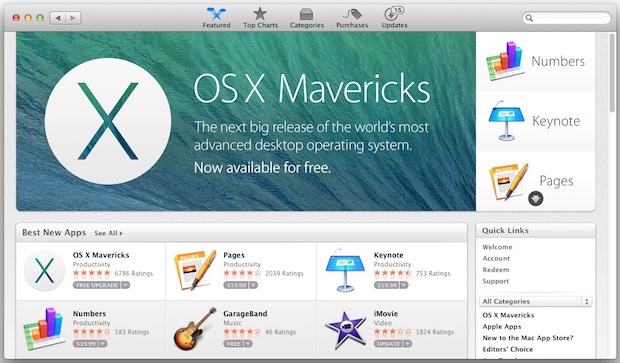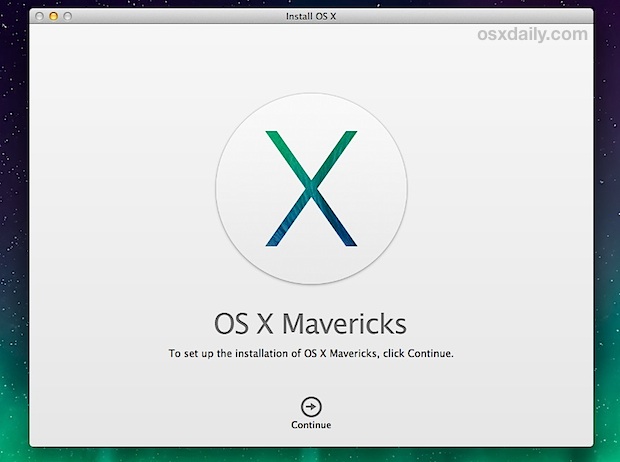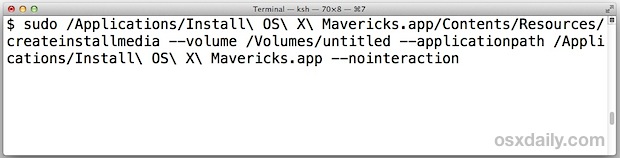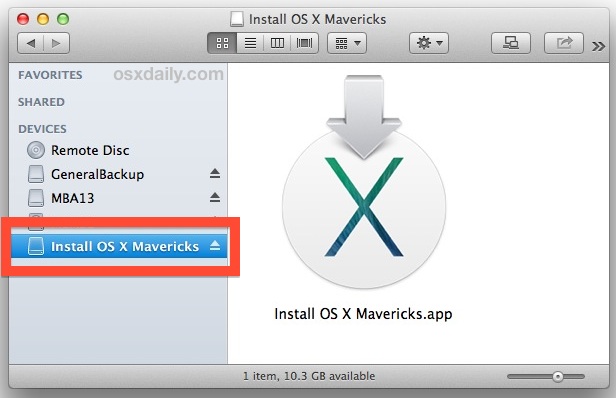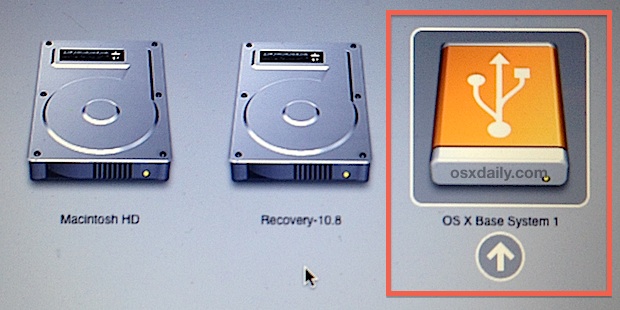Swiping down from the very top of your iPhone screen (or iPad), you’ll find Notification Center swoops on down, where alerts, notifications, iMessages, and missed calls appear. There’s also the “Today” tab, which aggregates information from your Calendars, Reminders, Stocks, and destinations, and puts them into an active days summary of what’s on tap for today.
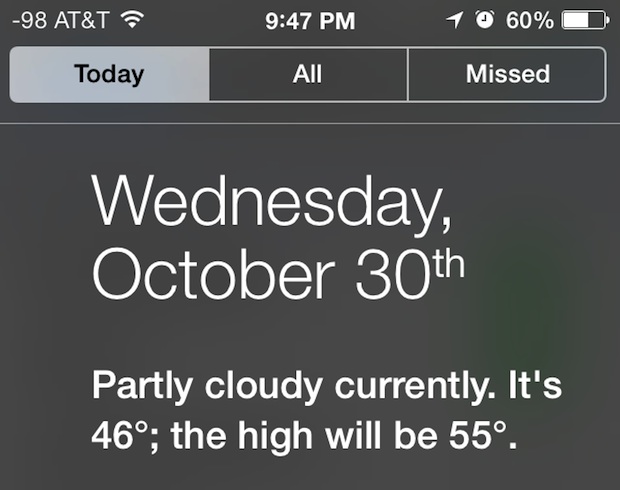
If you want to customize the appearance of Today view, either where things appear in the list as you scroll, or to hide specific items, you can do that directly through iOS settings.
Customize What Shows in “Today View” of Notification Center
- Open “Settings” and go to “Notification Center”
- Scroll down to “Today View” and toggle the ON/OFF switches according to what you want to see in Today view, as summarized here:
- Today Summary: Provides you with weather conditions and a brief summary of the day based upon your Calendar
- Next Destination: An optional setting that uses location services to see provide an estimation on how long it will take to travel to your next destination, which can be work or home (based upon Apple learning these locations)
- Calendar Day View: Retrieves information from your Calendar to summarize what you have queued up for the day, very useful if you rely on Apple’s Calendar apps
- Reminders: Any reminder created from the Reminders app or Siri will appear here, the Reminder list is interactive and you can check things off directly from Today View
- Stocks: Current prices of watched market indices and stocks, letting you be either irrationally exuberant or in a complete panic depending on how the market wind blows on a given day
- Tomorrow Summary: Takes information about tomorrow, from your Calendar and Reminders, to summarize what’s on tap the next day
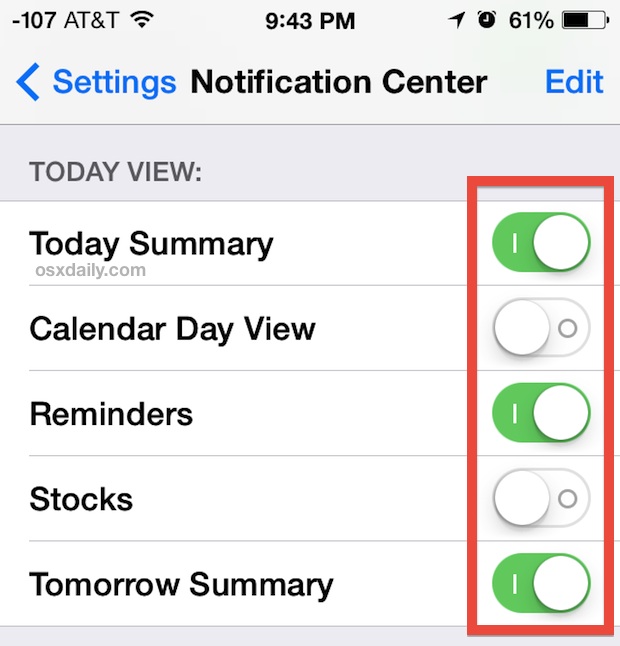
Now that you’ve decided what you want showing up in the Today View of Notification Center, you can change the order of how that information appears, as seen scrolling from the top down.
On a related note, if you find the text challenging to see in the “Today View” you can toggle a setting to make the fonts bolder and much easier to read system-wide, which has a huge impact on readability throughout iOS. This is one of several highly recommended usability tips for almost everyone, and seems to be universally appreciated whether ones eyesight is perfect or not.
Change the Order of “Today View” Items in iOS
- Still in Settings > Notification Center, tap the “Edit” button
- Tap and hold on the sideways lines that look like = then move the item up or down to change it’s location in Today View
- Tap “Done” when finished”
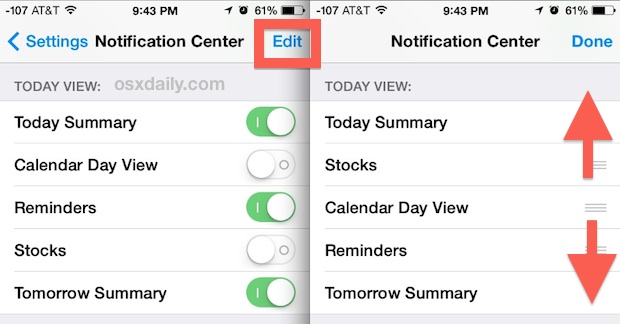
If you find you’re not getting much use out of Today View, try customizing it a bit to better suit your needs, and to emphasize what you actually care about. For example, if you don’t own any stock or just could care less about what wild direction the market is heading in on any given day, you can hide the Stocks view. Or perhaps you don’t use Apple’s Reminders app, and would rather that not be visible. Maybe you don’t want anything in there except for the date, so just toggle everything to OFF and that’s the end of it.
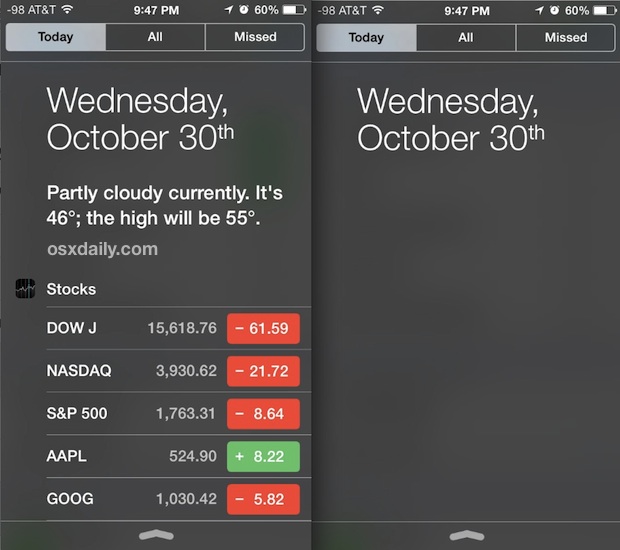
Whatever your preferences, you can toggle the settings to fit your needs, so rather than cursing the default settings just go ahead and make a couple changes to better suit your needs.
Email this Customize “Today View” in Notification Center for iPhone to a Friend! Receive Articles like this one direct to your email box! Subscribe for free today!

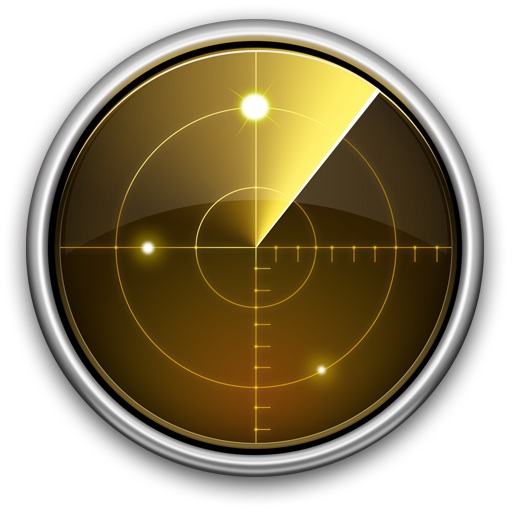 Network Utility is a great tool that has been around on the Mac since the very first version of OS X. It provides a variety of helpful networking tools and details, the “Info” tab includes general network info on a per interface level showingIP address, MAC address, link speeds, and sent/received data transfer statistics, and you’ll also have easy GUI access to what are otherwise command line tools, like netstat, ping, nslookup, trace route, whois, finger, and a port scanner.
Network Utility is a great tool that has been around on the Mac since the very first version of OS X. It provides a variety of helpful networking tools and details, the “Info” tab includes general network info on a per interface level showingIP address, MAC address, link speeds, and sent/received data transfer statistics, and you’ll also have easy GUI access to what are otherwise command line tools, like netstat, ping, nslookup, trace route, whois, finger, and a port scanner.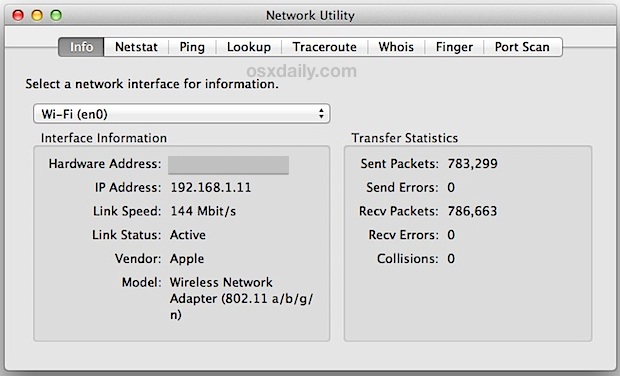
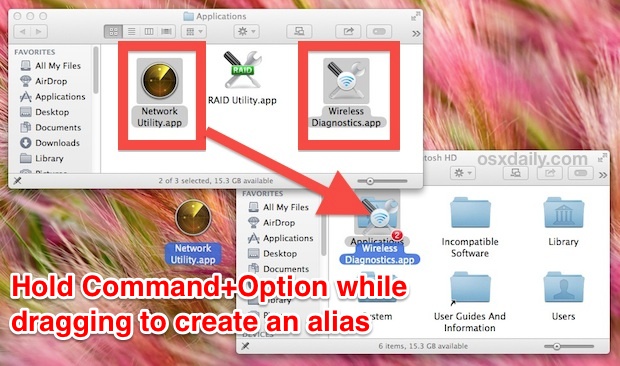
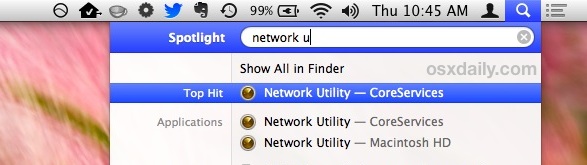
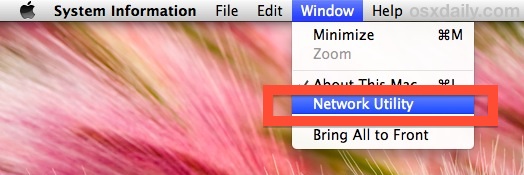
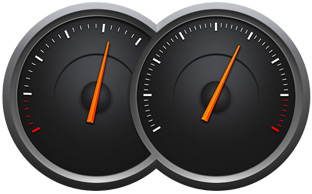 App Nap is a great feature that arrived with OS X Mavericks which automatically pauses applications once they have gone unused for a period of time, helping to reduce energy consumption and saving battery life for portable Macs. Though App Nap can make a big difference in extending the battery life of MacBooks, there are some unique situations where users may not want an application to pause itself when unused, inactive, or otherwise in the background. For these situations, you can selectively prevent App Nap by disabling it on a per-application basis. Most users should not disable App Nap without a compelling reason to do so.
App Nap is a great feature that arrived with OS X Mavericks which automatically pauses applications once they have gone unused for a period of time, helping to reduce energy consumption and saving battery life for portable Macs. Though App Nap can make a big difference in extending the battery life of MacBooks, there are some unique situations where users may not want an application to pause itself when unused, inactive, or otherwise in the background. For these situations, you can selectively prevent App Nap by disabling it on a per-application basis. Most users should not disable App Nap without a compelling reason to do so.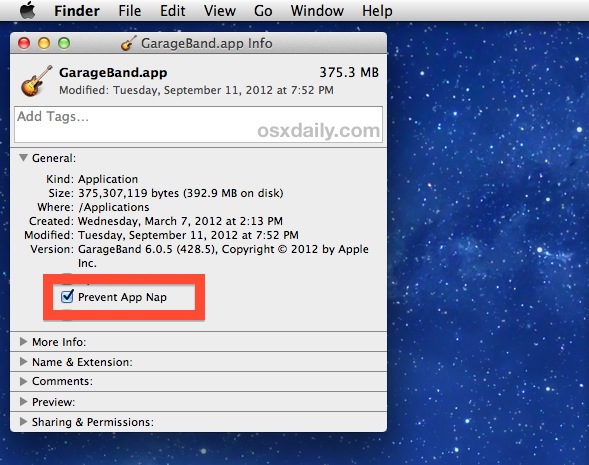
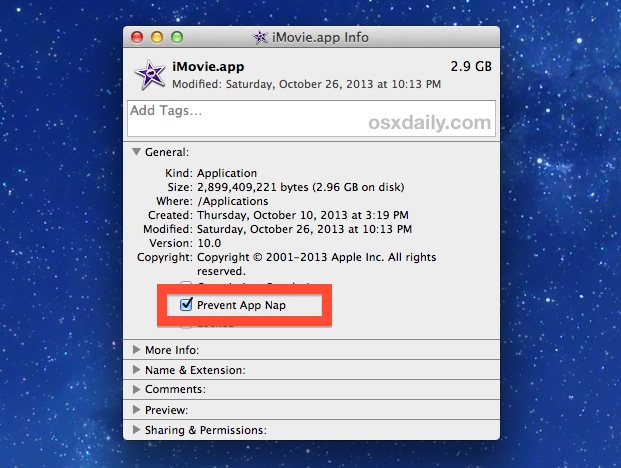
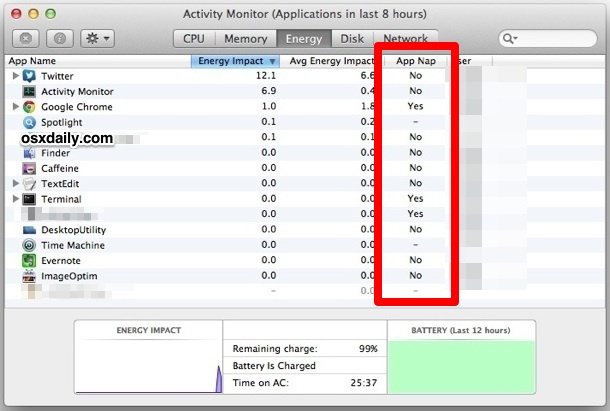
 All of the latest versions of OS X have opted for a conservative approach to showing the users ~/Library/ directory, a folder which contains a variety of important files, settings, preferences, caches, and many specific files that are required for apps to run as intended. Because of the possibility of unintentional harm to a users Mac, OS X defaults to hiding that folder, with the intention on preventing novice users from making changes to it. OS X Mavericks is no different, but with the release of 10.9, all Mac users have an easy option to permanently show the User Library directory without having to result to the command line or other tricks that were previously required for access to the ~/Library folder.
All of the latest versions of OS X have opted for a conservative approach to showing the users ~/Library/ directory, a folder which contains a variety of important files, settings, preferences, caches, and many specific files that are required for apps to run as intended. Because of the possibility of unintentional harm to a users Mac, OS X defaults to hiding that folder, with the intention on preventing novice users from making changes to it. OS X Mavericks is no different, but with the release of 10.9, all Mac users have an easy option to permanently show the User Library directory without having to result to the command line or other tricks that were previously required for access to the ~/Library folder.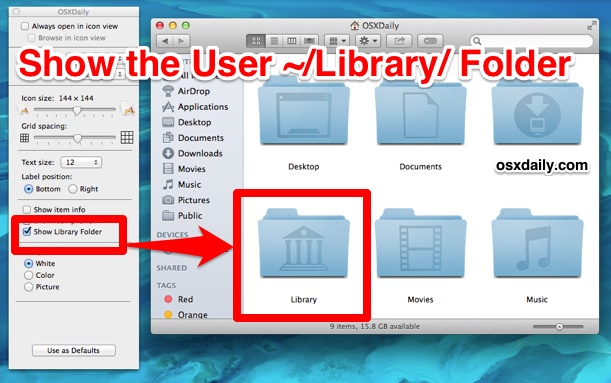
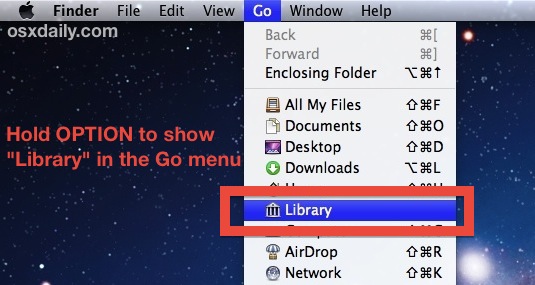
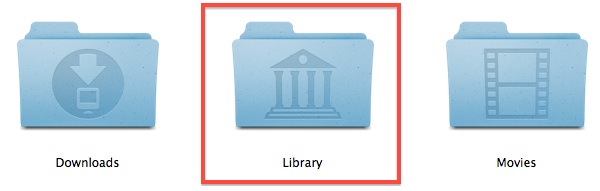
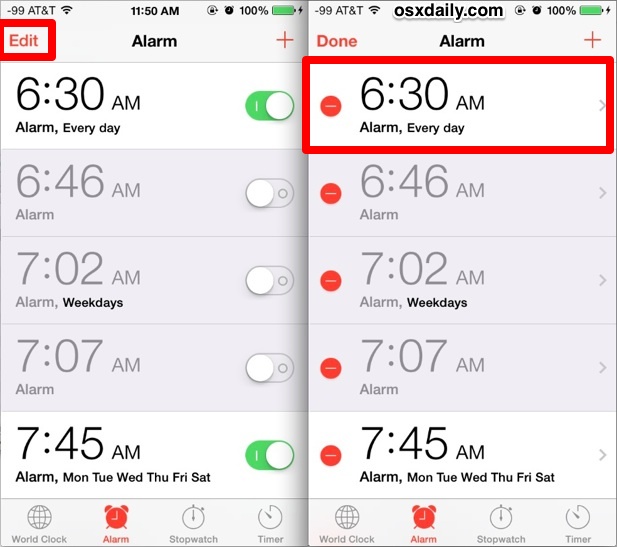
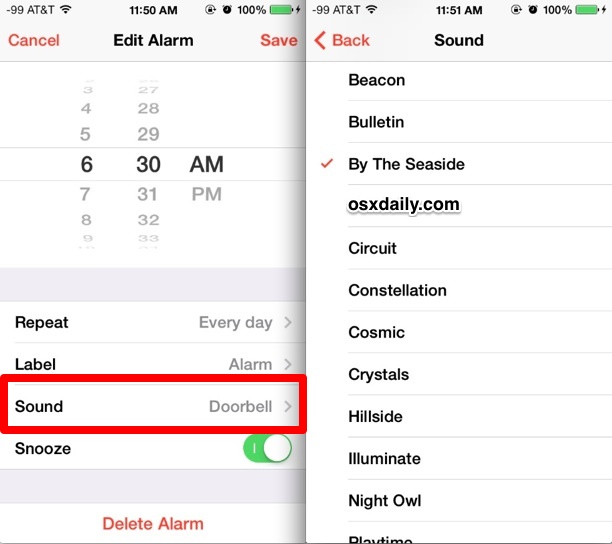
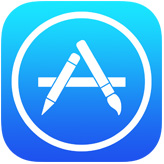 Automatic Updates is a feature that came along with iOS 7 which allows updates to installed apps to download and install themselves, allowing for a very hands-off approach to the app updating process. For many users this is a good thing to leave on, since it takes the hassle out of updating and managing your apps, and you’ll only have to use the App Store to download new apps instead. But automatic updates are not always a desirable feature for all users for a variety of reasons, whether you’re trying to squeezes maximum performance out of a device, reduce overall network bandwidth used by an iPhone or iPad, or perhaps you’d just prefer to control the app updating process yourself. If you’d rather have apps not update themselves in the background, you can take a moment to turn the feature off.
Automatic Updates is a feature that came along with iOS 7 which allows updates to installed apps to download and install themselves, allowing for a very hands-off approach to the app updating process. For many users this is a good thing to leave on, since it takes the hassle out of updating and managing your apps, and you’ll only have to use the App Store to download new apps instead. But automatic updates are not always a desirable feature for all users for a variety of reasons, whether you’re trying to squeezes maximum performance out of a device, reduce overall network bandwidth used by an iPhone or iPad, or perhaps you’d just prefer to control the app updating process yourself. If you’d rather have apps not update themselves in the background, you can take a moment to turn the feature off.